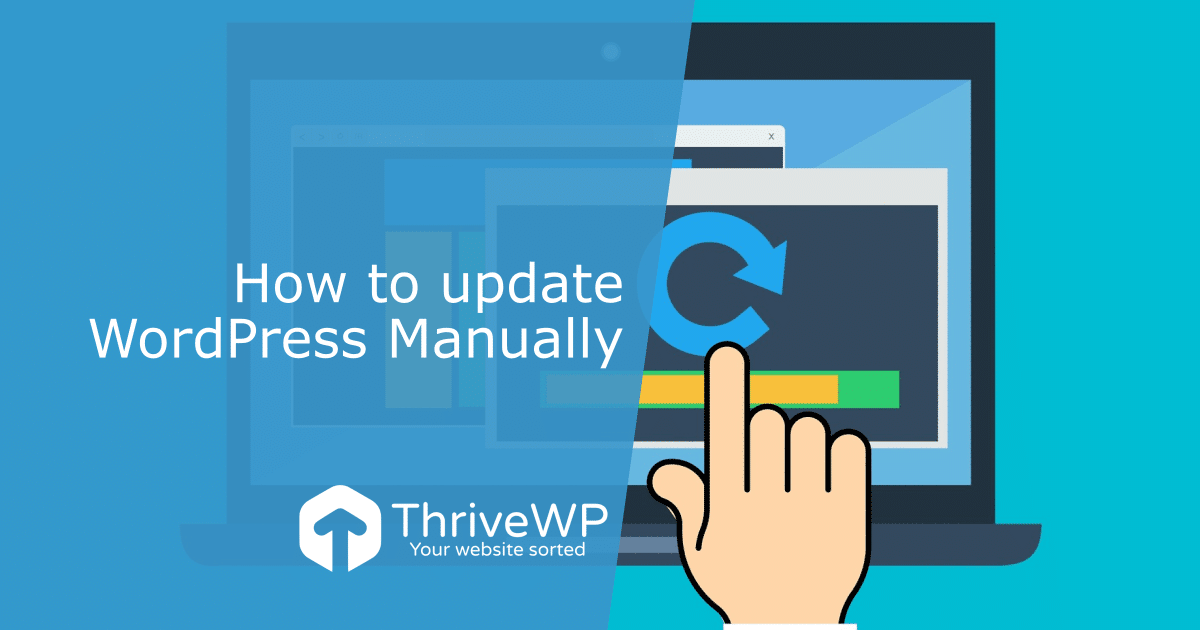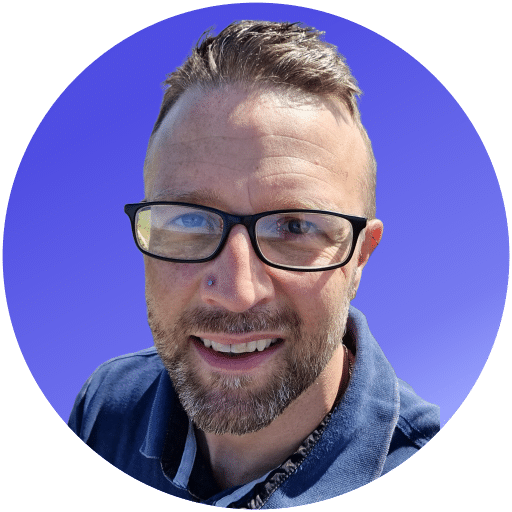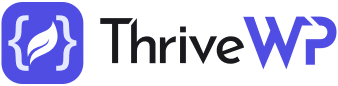Have you ever wondered how to update WordPress manually? You may be locked out of your dashboard or for some unknown reason your site has gone down. At times, you can have a failed automatic update, which can be caused by many reasons. Ever since WordPress version 3.7, automatic updates have come as standard. It has been much easier to use the one-click method that did away with manual updates.
These updates may be tricky especially for beginners, but if you are locked out or your automatic updates are failing then manually updating WordPress is the way to go.
WordPress is straightforward to use, and since it is an open-source application, everyone is free to use and modify it to his or her heart’s content. This freedom can sometimes result in you inadvertently breaking something that stops that automatic update process.
Looking for a complete WordPress Maintenance Plan?
With all ThriveWP care plans, we include free migration, malware removal, daily/hourly backups, plugin theme and core updates, ongoing support and 24/7 security monitoring and firewall.
We had to run a manual update for one of our customers on our WordPress maintenance service just last week.
When they originally installed WordPress, they did so via their hosts cPanel. Recently cPanel updated the installer module which meant that this site could no longer be updated manually no matter what we did. The only solution was to update WordPress manually.
How to update WordPress manually, step by step guide.
Backup your site
Before you attempt any manual updates, it is highly recommended that you backup your site. This is because there might be errors during the process. These errors may result in the loss of your valuable content. Just imagine the pain of deleting your site accidentally during the update process, frustrating right? This is why you don’t want to miss backing up everything first.
For this task, you will need a backup and restore plugin. UpdraftPlus is an excellent option to perform backups. First, you need to install the plugin. The process doesn’t take long, once you are done save the backup files in a zipped folder. Ensure that you also store these updates remotely like on a cloud drive or hard drive. If you are unable to access the admin of your website, then you will also need to back up your site manually. You may be able to get your host to do this for you. If not you will need to download all your site files and your database.
Deactivate all plugins
It is not only a smart idea but also WordPress recommends that you deactivate any plugins before manually updating your site. This is because some plugins cause errors when you attempt to access the dashboard after a manual update.
The plugin-update conflict happens when the new features of the updated WordPress conflict with the installed plugins. When this happens, your site may be rendered unusable. If you have access to the dashboard, you can perform a bulk deactivation on the list of installed plugins.
The surest way to do this is to disable the plugin’s files. This might be the way to go if you do not have access to the admin dashboard. You can use any FTP program e.g. FileZilla or the file manager your hosting company gave you to log in to your site’s files. Find the /wp-content/plugins/ folder. Once you find the folder, rename it by suffixing “- disabled” to the end of the file name. Like /wp-content/pluginsdisabled/
Download the latest version of WordPress
Download the latest version of WordPress from the official site https://wordpress.org/download/. Make a copy of the files contained in the WordPress folder you just downloaded, so you essentially have two copies of the folder. Save them to a different location in case you need a backup file.
Update WordPress Manually
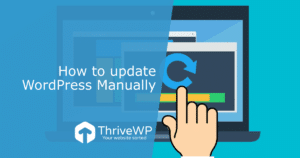
Now you need to upload your new version of WordPress files to your sites root directory. Before you do that though be careful not to overwrite the wp-content directory or any of the files in that directory. It holds all your plugins, themes and uploads.
- delete the ‘wp-includes’ and ‘wp-admin’ directories (the whole folder and all files within them)
- Upload the ‘wp-includes’ and ‘wp-admin’ directories from the NEW version of WordPress.
- Copy the files from the new wp-content folder to your current wp-content folder. Again remember not to delete the current one. You are just overwriting some files with the new ones.
- Now copy over and overwrite all files from the new WordPress root (/)directory to your current root directory.
- If you are running a manual upgrade after a failed automatic one then you may need to remove the .maintenance file from your website root files. If you don’t see it then you should be ok.
Some cleaning up and housekeeping.
Review WordPress configuration
The updated core files will come with a file called wp-config-sample.php. Please review the new settings comparing them to the old configurations. If the old configurations were the root cause of you deciding to update WordPress manually replace them with the new ones. If the wp-config was not the issue or the new ones don’t offer anything advanced you can elect against saving the new wp-config.
The choice is yours to make. It is also good to note that most problems that require you to update WordPress manually are solved at this point.
Database Update
In order to enhance compatibility after manually updating WordPress websites, it is advisable to update your database. However, at times it is not necessary. You can tell if your database needs updating by going to the admin dashboard. A “database update required” prompt will appear if you need to perform an update.
Just click “update WordPress database” when it is complete you can now use the new version. If you had other problems before you started this manual update, this is the point that you can solve them. Also, ensure that you are using the latest version of WordPress. You can do this by pressing update on the dashboard. This simple one-click process doesn’t take long and is also very vital to the security of your site.
Unless you have a problem that requires you to update WordPress manually, you should use this simple automatic update function regularly.
Reactivate Plugins
If you had access to your dashboard and did a bulk deactivation simply reverse the process. You can do this by checking the boxes on all the plugins you had deactivated. It is also good to note that the plugins should also have gotten updates. They will run more smoothly if they had any problems before your manual update.
If you opted to use an FTP program like FileZilla or whatever your web host provided, you can reverse the process. Find the /wp-content/plugins/folder. Delete the “- disabled” suffix from the plugin’s folder name that you had added when deactivating. This should do the trick, and you will be able to use newly updated plugins.
To test them out just use them as you did before you decided to update WordPress manually. If any of them have problems this is the point at which you can download and install new ones.
Conclusion
Contrary to what most people think, updating WordPress manually is not a hard task. With some guidance, you will be able to get your WordPress up running in no time.
This handy do it yourself guide is focused on all the methods that you can use to update WordPress manually. Moreover, you won’t have to write a single line of code. You may still find yourself looking at more guides and tutorials on platforms like YouTube for more information. They will lead you down the same path. If you face frustration or failure in this process don’t panic just keep trying.
If you are a busy individual, you also have the option of hiring a professional WordPress maintenance company. They can also help you with the management of your WordPress site.