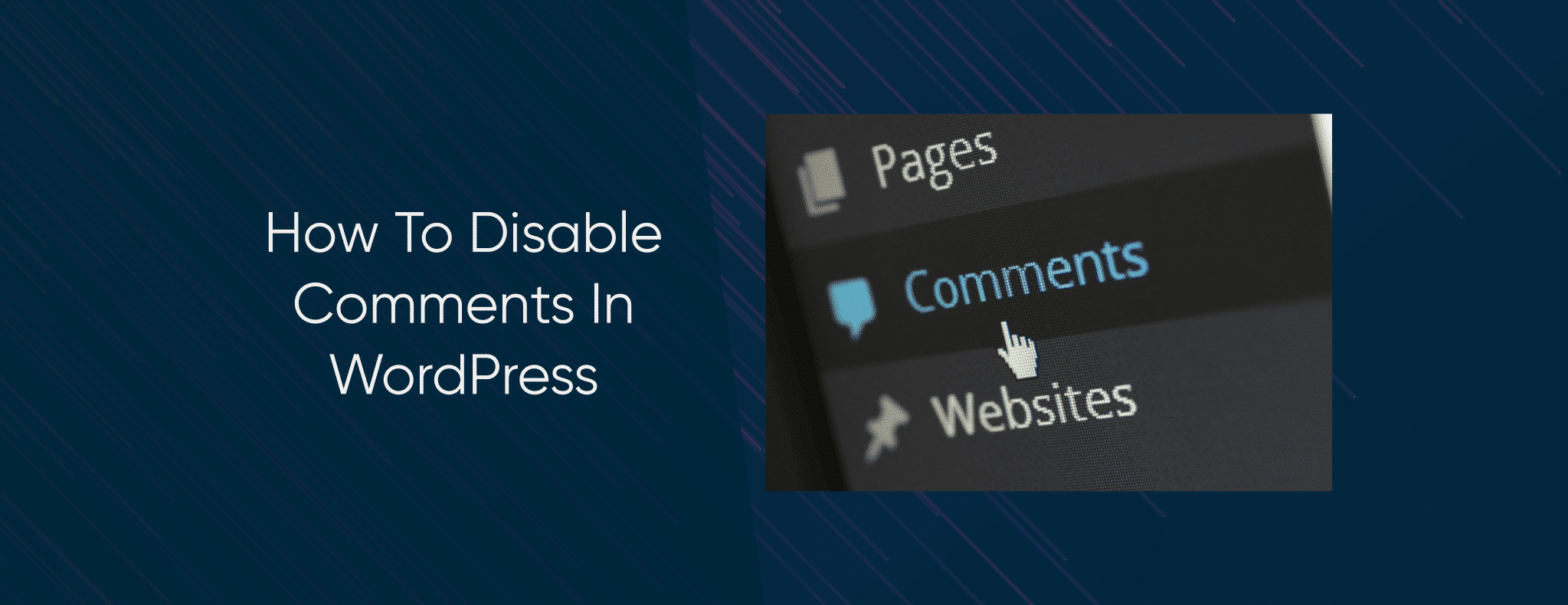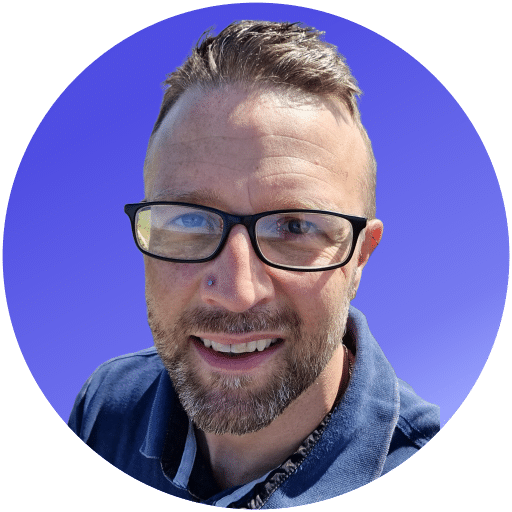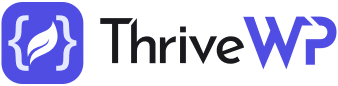WordPress started as a blogging platform, but its ease of use and flexibility has led to it being used for many other things. There are, therefore, now many reasons why you would want to disable comments in WordPress.
Fortunately, there are many ways to quickly and easily disable comments in WordPress. Whether you want to prevent feedback on certain posts, or across the whole site, there are a few options which won’t take long to set up. There are also plugins which will do the job for you, making clearing your WordPress site of comments, even easier.
When you first start your WordPress site, you aren’t likely to get many visitors anyway so comments won’t be a problem. But as your site grows, more people will come, and comments will start to be made. While this might be what you want to see, and could help your site, that may not be the case. If people commenting isn’t right for your website, or if you don’t want to have to deal with spammers looking for a backlink to their website, stopping people commenting is advisable.
Looking for a complete WordPress Maintenance Plan?
With all ThriveWP care plans, we include free migration, malware removal, daily/hourly backups, plugin theme and core updates, ongoing support and 24/7 security monitoring and firewall.
There are many things you can do to prevent this from becoming an issue if you don’t want it. Let’s look at the solutions.
How to Disable Comments in WordPress Before they Happen
When you set up your site, there are things you can change to get rid of comments before they happen. Click on “Settings” and go to “Discussion” in the sidebar of your WordPress dashboard.
In the Discussion Settings, untick the “Allow people to post comments on new articles” option. Then press the “Save Changes” button.
This will stop comments being added to future posts you make on the site. It is possible to allow comments on individual posts regardless of this, however, so you can still let people to leave messages if it is useful for a particular post.
Enabling or Disabling Comments on Individual Pages
Comments are blocked as standard for the pages in WordPress. You can change this setting to allow feedback on any of the pages you’ve created.
Click on “Pages” in the dashboard side menu and select “All Pages”. Click on the “Edit” link for the page that you want to allow comments on. This is under the title of the page.
In the top right-hand corner of the page, there should be a three-dot icon. Click this and select “Options”. You should then have a popup menu where you want to make sure “Discussion” is ticked.
When you close this menu, you should find a Discussion box on the right side of the editor. If it isn’t there, click the “Document” tab. Click on “Discussion” and tick the “Allow Comments” option to let people leave messages. Alternatively, make sure the box is unticked if you don’t want comments left on the page.
The process for your posts is the same as with pages. Though with posts the default setting is to allow comments.
Bulk Disable Comments in WordPress
If you want to block comments on all or a lot of your posts and pages, you can do it without going through the previous process for every post.
Click on “Posts” then “All Posts” and click on the tick box above your list of posts. This will select all of your posts; you can deselect those posts you don’t want this to apply to if necessary.
Choose “Edit” from the drop-down menu just above, and click on “Apply”. This lets you make changes in bulk to your content.
Under the “Comments” option, choose “Do not allow” from the drop-down menu. Then click the “Update” button to confirm the changes to the selected posts.
This bulk change process also lets you alter author, status, format, pings, and sticky settings.
The same process can be followed for your pages as well.
Removing Comments in WordPress
If you already have comments that you don’t want, the previous changes to settings won’t remove them. The good news is that people’s messages can be removed in bulk if you don’t want any comments at all on your site.
Click on “Comments” in the sidebar, and tick the box at the top to select all of the comments. Choose “Move to Trash” from the drop-down menu above and click “Apply”. This will remove all of the comments from your posts or pages on your site.
Disable Comments in WordPress Using Plugins
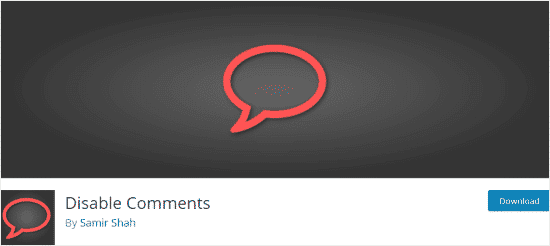
If you don’t find the previous ways to disable the comments easy enough, there are plugins which will do the job for you. The accurately named “Disable Comments” plugin, let’s you block comments across your entire website. It will remove the comment form and gives you the power to block comments on certain post types.
Find the plugin by going to the plugins menu in your WordPress admin, click add new and search for the disable comments plugin. Install and activate it, then find “Disable Comments” from the “Settings” menu. This gives you the option of blocking comments everywhere or just in certain types of content. It lets you stop comments on media content as well as posts and pages.
When you have made your choice, don’t forget to hit the “Save Changes” button.
How to Get Rid of “Comments are Closed”?
Sometimes your theme won’t recognise the changes you’ve made to prevent comments on your site. If you have the “Comments are Closed” message or a comment form still on your posts, there is something you can do.
This problem is an issue with the theme you are using, changing themes or updating may solve the issue. But if you don’t want to use another theme, there is a solution.
You will need an FTP program so that you can connect to your webspace. Use the FTP client to find your theme folder; it will likely be at YourWebsite.co.uk/wp-content/themes. In that folder find the “comments.php” file and right-click on it. This will let you rename the file to something like “old-comments.php”.
You then need to create a new “comments.php” file. You can do this in the FTP software by selecting “Create New File”.
This will make sure the old comments, and any related elements or messages, aren’t displayed in WordPress. It could be possible that there isn’t a “comments.php” file in the theme, in which case it will be named something else. Check with the developer of the theme for help, if you are unsure.
How To Removing Spam from WordPress Comments?
One of the reasons you might want to disable comments in WordPress is spam. All too often, your comments section can attract messages from people who are just looking to get a backlink to their website. Generic messages like “Great post” and other similar comments, don’t add anything to your site and can be annoying. But you don’t need to stop comments completely if this becomes a problem.
There are many plugins and options available on WordPress to tackle the comment spam issue.
Anti Spam Plugins
The Akismet plugin is a popular option to deal with spam. It has been created by the same people behind the WordPress software, and the reason it is so popular is that it comes in the WordPress install. You just need to activate it.
With Akismet active on your site, comments will be checked for spam and blocked if problems are found. If you don’t like Akismet or it isn’t working for you as you’d like there are other plugins available. These include:
- Antispam Bee
- WordPress Zero Spam
- Cleantalk
Captcha
If you add a captcha to comment forms, this will help stop spam. Anyone who wants to add a message to your post will need to pick out traffic lights, bicycles or other items from a set of photos to prove they aren’t a robot.
Though this is annoying for your users, it makes posting spam automatically very difficult, so should limit the amount you get. There are a few excellent captcha plugins to choose from to get this on your site. These include:
- ReCaptcha
- Really Simple Captcha
- Captcha Code
Removing the URL
If you stop the spammer from adding their website address, they are wasting their time posting comments to your blog. There are some plugins like “Comment Link Remove and Other Comment Tools” which will do the job for you.
This plugin will remove the author link field in the form. Not only that, but it will prevent links being posted within the message. The downside with this is that genuine commenters can’t leave links as well. It will stop bots spamming you with their links, but it might not prevent their generic messages from being posted.
Time-Limited Comments
Another option is to close comments on your post after a set amount of time. You can allow people to make comments for a limited time before the comment section is closed and the form removed.
Go to “Settings” then “Discussion” and tick the “Automatically close comments on articles older than” option. Choose the number of days you want comments to remain open.
Spammers will typically only target older posts that can better help their website backlinking efforts. Only allowing the comments for a number of weeks will stop most of the spam. If your site becomes really popular, however, you may find spam messages appearing within the time anyway.