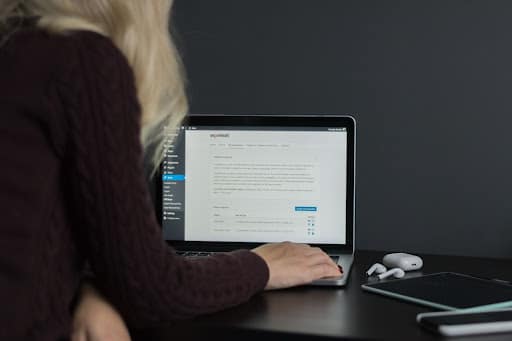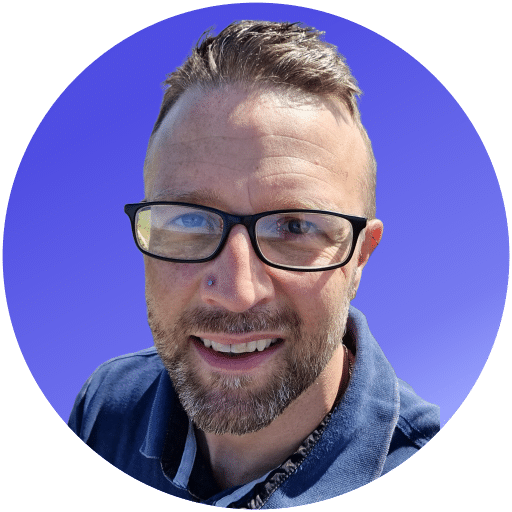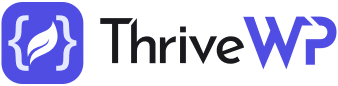Managing a WordPress website can be challenging, particularly when encountering errors that disrupt your site’s functionality or user experience. To tackle these issues effectively, it’s essential to understand the most common WordPress errors and equip yourself with practical solutions to fix them. This insider’s guide will delve into the typical errors that many website owners face and share actionable insights on how to resolve them efficiently.
By following this guide, you’ll be better prepared to handle unexpected glitches and maintain a seamless, headache-free WordPress site for your visitors. With our expert advice and troubleshooting tips, you’ll be able to address errors swiftly, keeping your website running smoothly and enhancing its overall performance. Let’s set the stage for a thriving online presence by tackling these common WordPress errors together!
1. Error Establishing a Database Connection
One of the most common WordPress errors is “Error Establishing a Database Connection.” This problem occurs when your WordPress website is unable to connect to the database that stores all of its essential information.
There are three primary reasons for this error: incorrect database credentials, corrupted database, or problems with the hosting provider’s server.
To fix this issue, first verify your database credentials (username and password) found in the ‘wp-config.php’ file, ensuring that they are correct. If the error still persists, you can repair the database. To do this, add the following code to your ‘wp-config.php’ file:
define('WP_ALLOW_REPAIR', true);
Next, access the repair page by navigating to `http://yourwebsite.com/wp-admin/maint/repair.php` in your browser. Choose either the ‘Repair Database’ or ‘Repair and Optimise Database’ option.
If the error is not resolved, contact your hosting provider to check if there are any server issues.
2. White Screen of Death
The “White Screen of Death” is a baffling error manifesting as a blank white screen without any error message. This issue typically arises due to an exhausted memory limit, problematic plugins, or theme conflicts.
To resolve this error, try the following steps:
– Increase the PHP memory limit by modifying the ‘wp-config.php’ file. Add the following line of code:
define('WP_MEMORY_LIMIT', '64M');
– Disable your plugins by accessing your WordPress directory via FTP and renaming the ‘plugins’ folder to ‘plugins_old’. If the issue resolves, rename the folder back to ‘plugins’ and re-enable the plugins one-by-one to identify the problematic plugin.
– Check for theme conflicts by switching to the default WordPress theme (such as Twenty Twenty-One) to determine if your active theme is causing the issue.
3. 404 Errors and Broken Links
Another common WordPress issue is encountering 404 errors or broken links when trying to access specific pages or posts. This problem occurs when a page’s content can’t be found on the server, typically due to incorrect permalinks configuration or issues with the .htaccess file.
To fix this issue:
– Update your permalink settings by going to your WordPress Dashboard > Settings > Permalinks. Select a different permalink option, save the changes, then revert to your desired setting and save again.
– Edit your .htaccess file. Access the file via FTP and replace its content with the following code:
# BEGIN WordPress
RewriteEngine On
RewriteBase /
RewriteRule ^index\.php$ - [L]
RewriteCond %{REQUEST_FILENAME} !-f
RewriteCond %{REQUEST_FILENAME} !-d
RewriteRule . /index.php [L]
# END WordPress4. Internal Server Errors and PHP Memory Limit Issues
A common error related to server configuration is the “500 Internal Server Error” or “Fatal error: Allowed memory size of X bytes exhausted.” Both errors may indicate that your WordPress website has reached its PHP memory limit or encountered a server configuration issue.
To fix these errors, follow these steps:
– Increase the PHP memory limit by editing the ‘wp-config.php’ file as mentioned in the “White Screen of Death” section.
– Check and correct any issues in your .htaccess file by following the instructions in the “404 Errors and Broken Links” section.
– If the issue persists, contact your hosting provider for additional assistance, as it may be due to server configuration problems.
5. “Failed to Write File to Disk” Error
The “Failed to Write File to Disk” error occurs when WordPress can’t upload files to the server, usually due to incorrect folder permissions.
Fix this error by modifying your ‘uploads’ folder permissions:
– Access your WordPress directory via FTP and locate the ‘wp-content/uploads’ folder.
– Right-click on the ‘uploads’ folder and select ‘File Permissions.’
– Set the numeric value to 755 and ensure the ‘Apply to directories only’ option is selected before clicking ‘OK.’
By following this guide, you’ll be better equipped to address common WordPress errors and maintain a seamless user experience on your website. Remember that each error may require a unique set of troubleshooting steps and that prevention is often the best strategy. Continuously monitor your site, perform regular updates, and keep yourself informed about best practices to ensure your website stays secure, functional, and user-friendly.
Partner with ThriveWP for Expert WordPress Troubleshooting and Support
Familiarising yourself with the most common WordPress errors and their solutions is essential to maintain a seamless and hassle-free experience for your website visitors. By following the expert advice and troubleshooting tips shared in this guide, you’ll be prepared to tackle various issues that can disrupt your website’s performance and functionality.
However, addressing WordPress errors can sometimes be complex and time-consuming. ThriveWP is here to help, offering expert assistance in troubleshooting and resolving WordPress issues. Our experienced team of WordPress professionals can alleviate the stress of fixing glitches and ensure your website remains stable, secure, and optimised for the best user experience.
ThriveWP not only provides WordPress troubleshooting services but also offers comprehensive WordPress support, maintenance, and content management. Our team is dedicated to keeping your WordPress website up-to-date, well-maintained, and functioning at peak performance.
Partner with ThriveWP to streamline your WordPress management and enhance your website’s overall performance, ensuring a thriving online presence that captivates and engages your target audience. Discover ThriveWP’s Managed WordPress maintenance Services today!