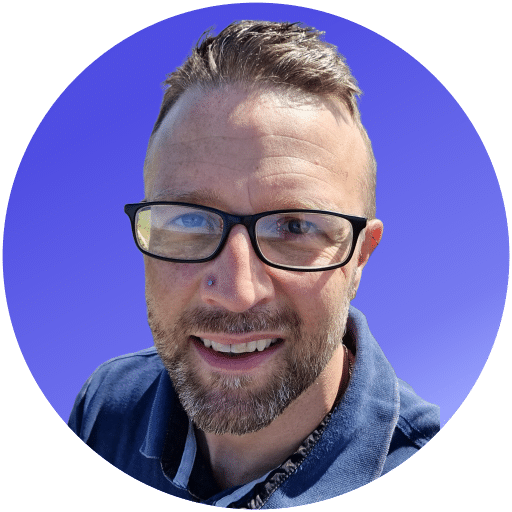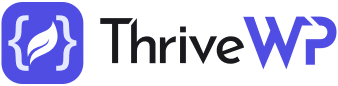If you’re a writing content creator, you’re probably using WordPress — and rightfully so. But what happens if your content’s interrupted by WordPress errors?
Does that mean to use WordPress, you have to double down on both writing and computer coding?
Not at all! Most WordPress bugs are pretty simple to fix. With a guide like ours, you can navigate WordPress issues with the fewest headaches possible.
Please keep reading to understand eight common WordPress errors and how to fix them. If you encounter them while managing your site, you can refer back to this article and resolve your issues with ease.
‘Stuck in Maintenance Mode’
When this happens, WordPress is putting your site into maintenance mode, so visitors don’t see an unfinished version of your site. During this time, neither you nor your visitors will be able to access your blog.
This may happen if you’re updating your plugins or themes. Or you might be performing maintenance during a scheduled WordPress update. Here are a few ways to fix this issue:
- Connect your files using FTP and delete your .maintenance file
- If there’s no .maintenance file, rename plugins/ folder to _plugins/
- Rename the folder back to plugins/
- Disable and re-enable every plugin on your site until your site breaks again
- Then you’ll specify the faulty plugin
Memory Exhausted
Memory exhaustion may create a “white screen of death,” or it can produce a message like: “Fatal error: Allowed memory size of _______ bytes exhausted…”
Luckily, memory issues are easy to fix. All you need to do is increase your WordPress PHP memory limit:
- Use FTP to locate the wp-config.php file in your site’s root folder.
- Copy and paste the following code into your file before “That’s all, stop editing!”
- Define ( ‘WP_MEMORY_LIMIT’, ‘256M’ );
- → Doing so will increase your limit to 256MB
- Save and reupload the file to your server.
Looking for a complete WordPress Maintenance Plan?
With all ThriveWP care plans, we include free migration, malware removal, daily/hourly backups, plugin theme and core updates, ongoing support and 24/7 security monitoring and firewall.
White Screen of Death
When you pull up your site, you might encounter a completely blank screen. This is popularly called the “white screen of death.”
You might come across this blank page with a few pages of your blog. This issue is usually due to a PHP memory limit or server misconfiguration.
The reason for the issue determines the fix. Understanding the precise cause of this error will help to know how to solve it:
Locate the problem
- What did you do right before this error page popped up? Did you change themes? Install a plugin?
Know the extent of your problem
- What pages show this error? If you have multiple WordPress sites, do they all display this error?
Try potential fixes
- Revert your theme to an old one, disable new plugins, or check with your site hosting provider (if multiple sites are down)
Error Establishing Database Connection
This usually means that you modified or entered your database details incorrectly — details like database host, username, or password. Otherwise, your database could be somehow corrupted. Either way, a faulty database is shown through a misconfigured wp.config.php file. Fixing this error is usually simple:
- Check if you get the same error on both your site’s front and back end
- If it’s different on the wp-admin page, proceed with the following steps
- Access your wp-config.php file through FTP
- Double-check that your database details like WordPress login name, username, password, and host are all correct
- If they aren’t, input the correct information
- If they are/if you’ve re-entered the correct information, manually reset your MySQL password
- If the error persists, your server may be down
- Contact your server host if it is
404 Not Found
Don’t fret if you see this message — it doesn’t mean that your site is permanently gone. Your site is still on the server but is having connection issues.
This error message can indicate issues with your permalink settings, such as misconfiguration, improper permalink setup, or missing rules in the URL router cache. To fix this error, go to your permalink settings:
- After accessing your permalink settings, click the save changes button
- Doing so will update your permalink settings, which usually resolves the 404 issue
500 Internal Server Error
This common error has many potential sources, several of which we’ve already covered. 500 Internal Server errors can occur from limited PHP memory, corrupted .htaccess, corrupted plugins, and corrupted themes.
To increase your PHP memory limit, refer back to our proposed solution under “Memory Exhausted”. Corrupted themes may have to be scrapped for a different one. Using our WordPress Website Design plan can optimize your site’s aesthetic while minimizing any technical hiccups.
Isolate corrupted plugins by deactivating all plugins at once. You should then activate them one by one, exposing which plugin is causing the error.
To fix .htaccess issue:
- Use FTP/file manager and rename your .htaccess file to .htaccess old.
- Refresh your website.
- If you’ve resolved your error, go to permalinks settings and click save to reset your .htaccess file.
WordPress Connection Timed Out
An “ERR_CONNECTION_TIMED_OUT” message usually means that your website is overloaded. This issue is commonplace if your site functions through shared hosting.
PHP memory exhaustion, resource-intensive plugins, and theme issues are a few common reasons for this error. Refer to our previous section to address plugin/theme issues. PHP memory exhaustion is addressed under our section “Memory Exhausted”.
‘Are You Sure You Want to Do This?’
“Are you sure you want to do this?” error messages usually occur during WordPress administrative tasks. This error message is generally due to plugin/themes incorrectly using Nonce, a security key added to WordPressURLs while administrative tasks are performed.
If a plugin or theme is misusing Nonce, you’ll see the above error message. As mentioned before, you can isolate and fix plugin issues by deactivating them all at once and then reactivating them one by one. Faulty themes can be switched to better-operating ones.
Don’t Let WordPress Errors Control Your Content.
Like all sites, WordPress can get a little buggy. But you don’t need to be a Silicon Valley-trained computer specialist to fix your issues.
At ThriveWP, we understand how great WordPress is as a content-creating tool. We’re also dedicated to helping you reap all the benefits of WordPress’s functions. That’s why we’ve created this guide that enables you to navigate through multiple common WordPress errors.
But we’re also here to support you through more stubborn WordPress issues. If your problems persist, get in touch with us today! Let’s get your site up and running again.