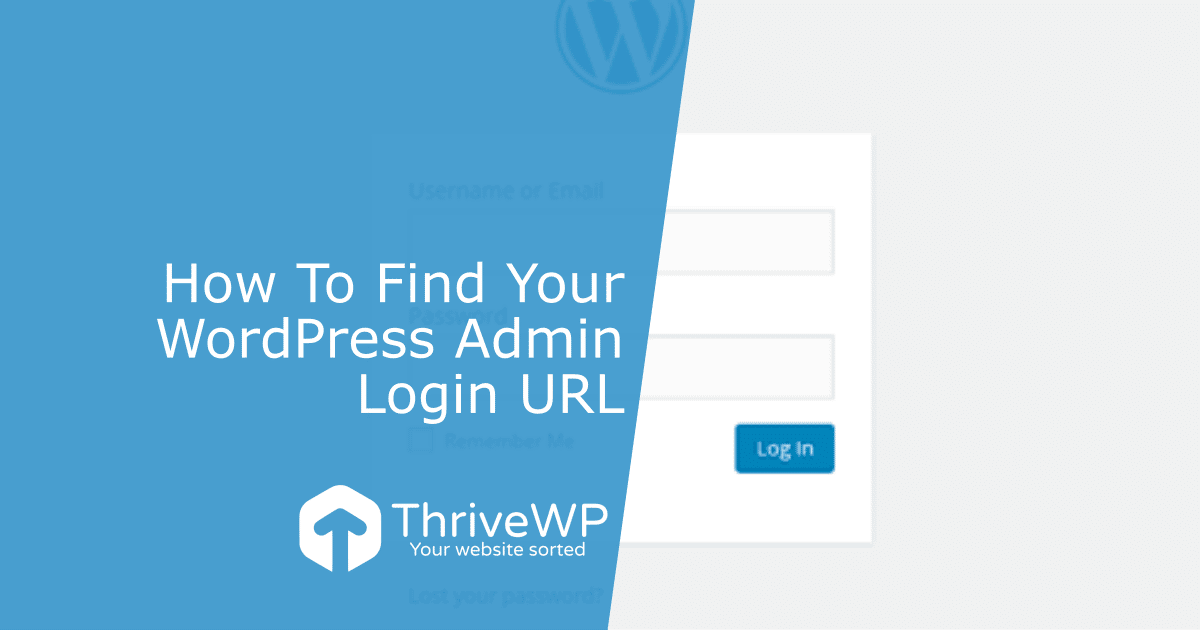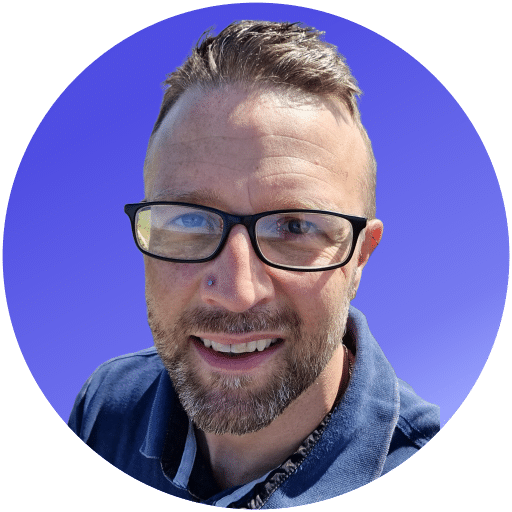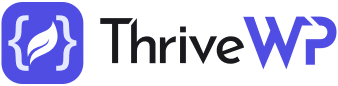Have you finished installing and setting up a WordPress site only to realise that you don’t have WordPress website login? You will agree that few things are as frustrating as not having admin login to your site. In this post, we will discuss how to find the URL and login for your WordPress website.
Whether you are designing your own WordPress site or managing it for a client, it’s not unusual to forget login details or locate the login URL. The WordPress admin login or the login page is where you access the admin section of your site. This is the place where you will create and manage web pages, blog posts, install and update themes and plugins, and perform other customisations available on the dashboard. With this in mind, the WordPress website login page is very important.
Looking for a complete WordPress Maintenance Plan?
With all ThriveWP care plans, we include free migration, malware removal, daily/hourly backups, plugin theme and core updates, ongoing support and 24/7 security monitoring and firewall.
Being a web-based content management system, WordPress allows you to log in to your account from any browser. For this reason, WordPress uses a unique URL for the login procedure. When you log in, you will be in the main backend. The extent to what you can adjust from the admin page is based on your user role.
WordPress Admin Login How To
In most cases, you can access the WordPress admin login by adding wp-login.php’ to the end of your website URL. For instance, if your website is www.mywebsite.com, then the WordPress login page will be www.mywebsite.com/wp-login.php. Some people prefer using the wp-admin’ extension after the forward slash (/) instead of wp-login.php’. Sometimes, you may access the login page by just adding admin’ or login’ to the end of your URL after adding the forward slash. Any of these URLs will lead you to the WordPress login page.
Logging into a Subdomain
If you install your WordPress as a subdomain, then you only access your website through the subdomain URL. For example, if you install WordPress in a subdomain called mysubdomain, then the WordPress website login page will be mysubdomain.mywebsite.com/wp-login.php.
Logging into a Subdirectory
Besides installing your WordPress on a subdomain, you can also install it on a subdirectory. To login to a WordPress site that is installed on a directory, you need to add /wp-login.php to end of your site’s URL. Like before, we are using www.mywebsite.com as the main site with a subdirectory called mysubdirectory. So WordPress admin login page is www.mywebsite.com/mysubdirectory/wp-login.php or just www.mywebsite.com/mysubdirectory/login/.
If you have already logged in to your WordPress site, then you will not be asked for your credentials when you enter all the above URLs. Instead, you will be redirected to the dashboard page.
How to Remember WordPress Website Login Page
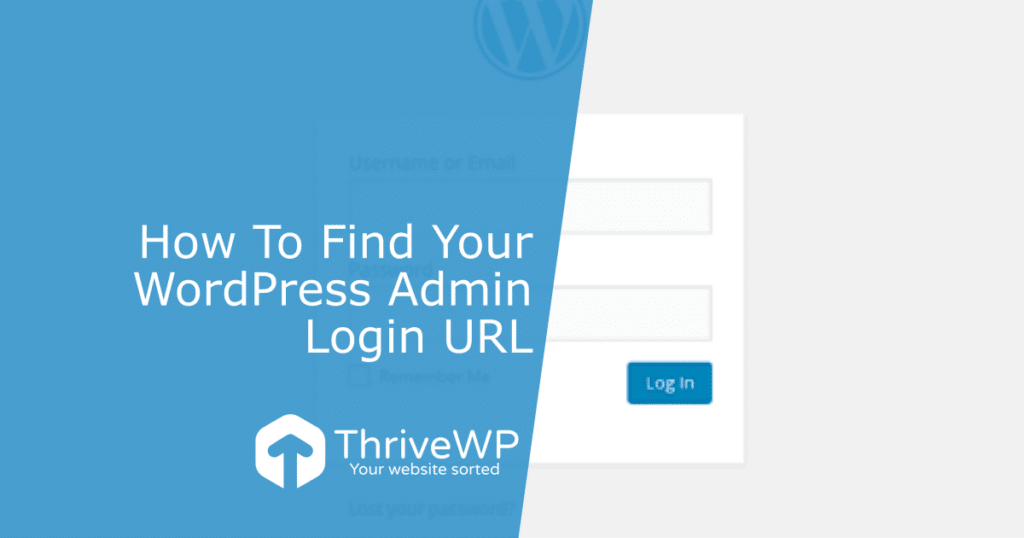
Important as it may be, you don’t have to remember the full URL for your WordPress admin login. Bookmarking the page on your browser will ensure that you don’t lose it again. Alternatively, you can copy the URL and keep it somewhere on your website, for instance, on the menu, sidebar, or footer.
To accomplish this task, login to your WordPress and follow these steps:
- Go to Appearance > Menus.
- On the left pane, you will see an option labelled Custom Links. Expand this option, then add the login URL to the URL box and label it to a name of your choice.
- After that, click the Add to Menu button.
- To complete the process, click Save Menu.
To add your WordPress login URL to your sidebar, use a widget called Meta. Here is the process:
- From the dashboard, go to Appearance > Widgets.
- You will see all the available widgets.
- Select and drag the Meta widget to the sidebar or footer widget-ready area.
- You can use any other widget that accepts links if you don’t want to use the Meta widget.
To bookmark your WordPress admin login page, follow these instructions:
- If you are using Google Chrome, go to Bookmarks, and then choose Bookmark This Page
- For Safari users, go to Books, then select Add Bookmark.
- Mozilla Firefox works the same way as Chrome, just Select Bookmarks > Bookmark This Page.
- Anytime time you want to login to your site, you don’t have to remember the login URL. All you need to do is to visit the bookmarked pages to find your WordPress login URL.
Besides bookmarking the URL or your browser, you can also use the Remember Me option, which is usually available on your login page. All you do to activate it is to enable the Remember Me checkbox.
Choosing this option will allow you to access the admin page without keying the login credential. It may remain active for some days, depending on your cookie settings. But if you can’t keep up with checking the Remember Me box, you can install a plugin to help you achieve the same results.
Always Remember Me plugin is quite popular within the WordPress community.
Customising Your WordPress Admin Login Page
While the standard login URL works well, some WordPress users prefer to customise it to your taste. Maybe you want to include your branding into the login page, add a CAPTCHA, or even link your account to your email. Please be aware that this option may require some CSS and PHP skills. This way, you will be able to access and modify some core file.
Some areas you can customise on your login page are the background, the appearance of the login fields, replace the WordPress logo with your own, and change the login URL to a preferred URL, among many other changes. The only challenge is that you cannot customise the page from the admin area. This means that website developers with advanced WordPress skills can modify the appearance of the WordPress login page.
Logging into WordPress is No Longer a Challenge
From the above discussion, it is clear that logging into WordPress shouldn’t be a problem. You can simplify the process by bookmarking the WordPress admin login URL on your browser, access the page by typing the URL, or even add the URL to your website menu, sidebar or footer through the Meta widget.
If you prefer to do things your way, you can customise the look and appearance of the WordPress Website login page. You may impress some of your visitors by customising your login page.